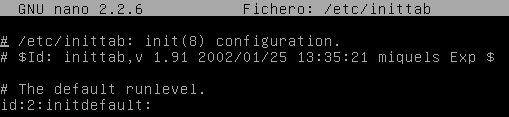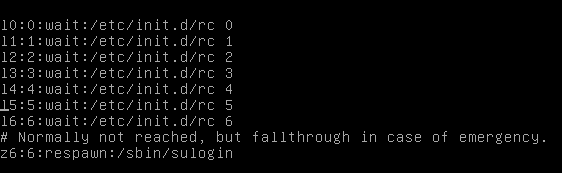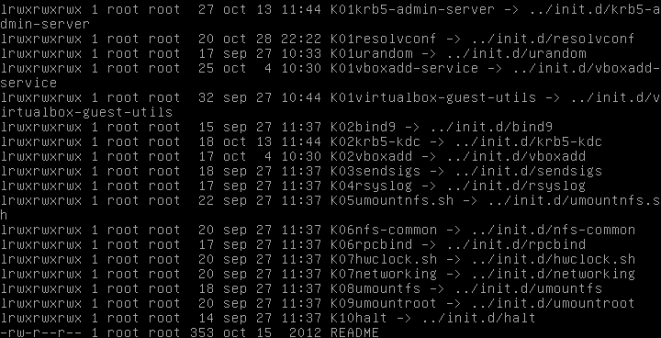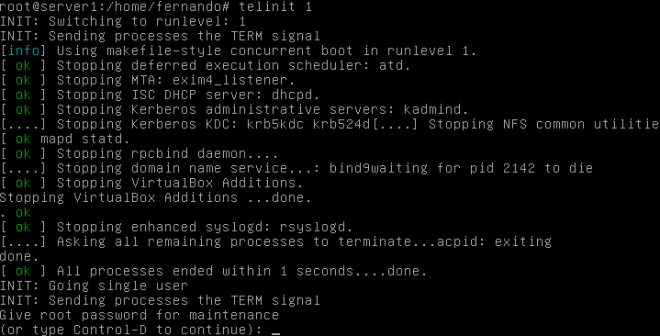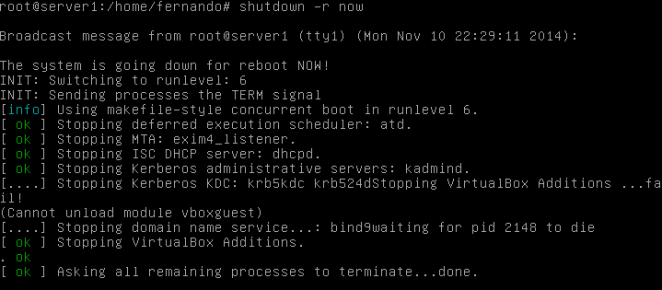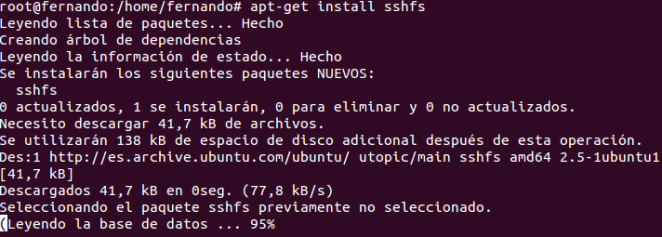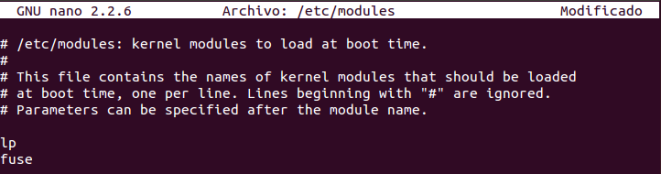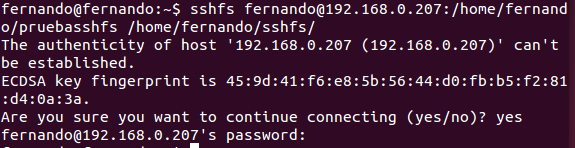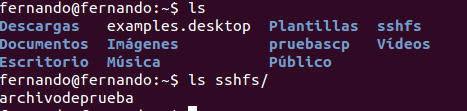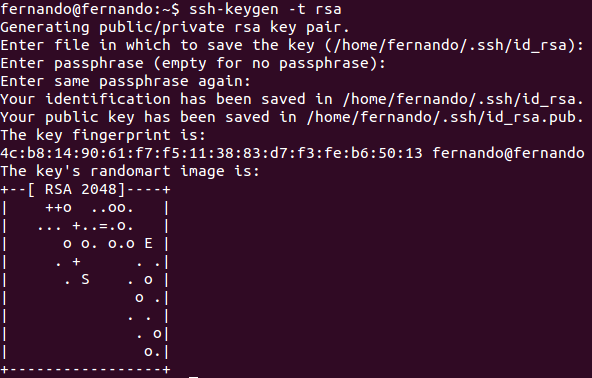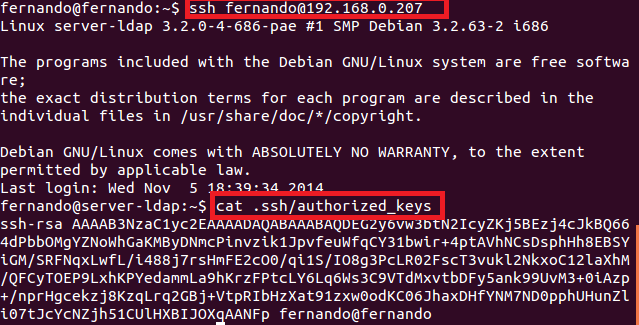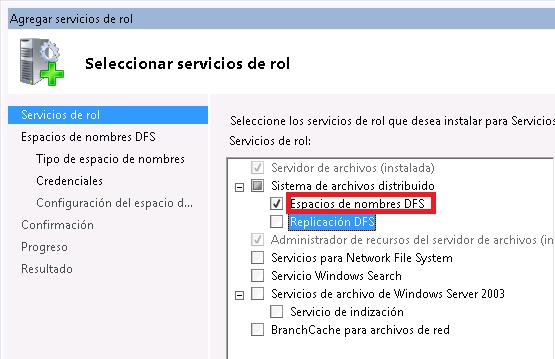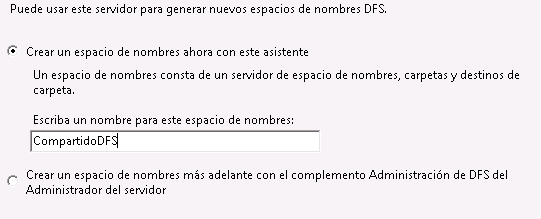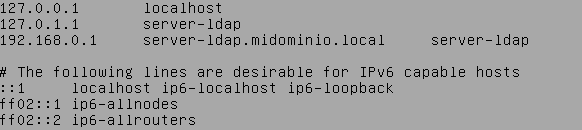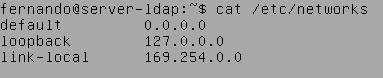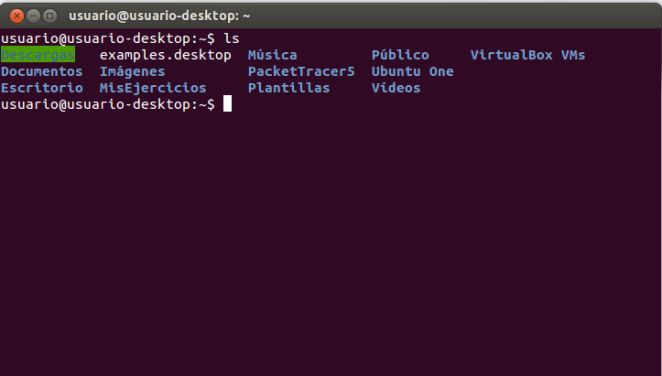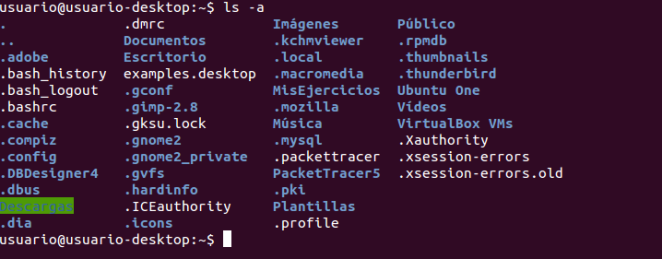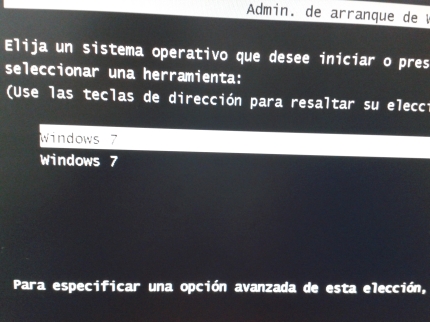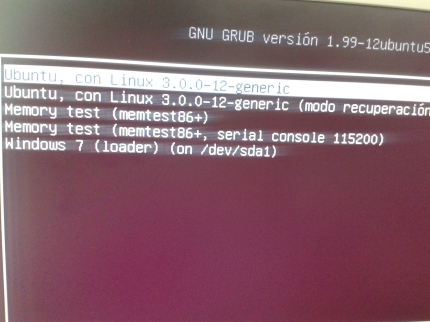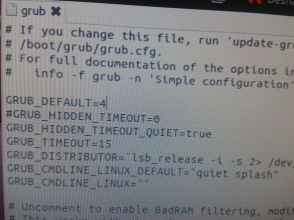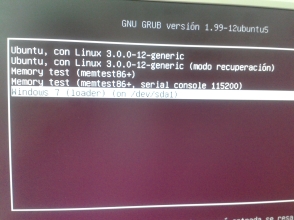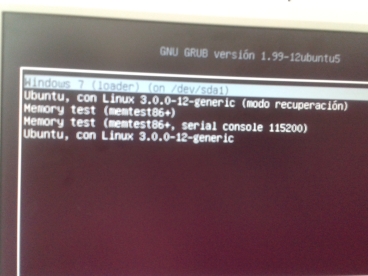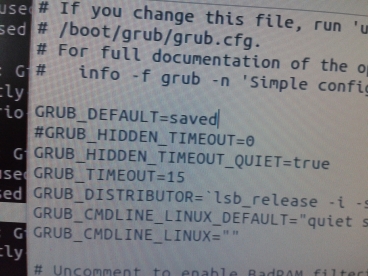Sistemas
Diferencias entre Inittab y Upstart
Inittab es el archivo de configuración que usa el demonio init. Usado originalmente en distribuciones System V como Red Hat y Debian y distribuciones BSD como Slackware.
Suele encontrarse en /etc/ y describe los procesos que se van a ejecutar al iniciar el sistema.
Los procesos se encuentran separados en un total de 11 runlevels o niveles de ejecución. Normalmente, el nivel 0 se usa para detener el sistema, el 6 para reiniciar el sistema y el nivel 1 para usar el sistema en modo monousuario.
En Debian, por ejemplo, se usa por defecto el nivel 2 de ejecución:
Si queremos saber en que nivel de ejecución se encuentra nuestro sistema, siempre podemos ejecutar el comando: runlevel
En el archivo inittab, que es llamado por init tras la carga del kernel, se definen entradas, para realizar acciones en los niveles deseados, de la siguiente forma:
id. nivel_de_ejecución: acción: proceso
Estos procesos se encuentran dentro de los ficheros /etc/rcn.d (donde n es el numero asociado al runlevel).
Si vemos dentro de estos ficheros, lo que vemos dentro de ellos son scripts o enlaces a los scripts que controlan esos servicios:
Como podemos observar cada enlace tiene un nombre relacionado con el servicio, una S o K que indica si se va a iniciar (S) o matar (K) el servicio, y un número que representa el orden en que se van a ejecutar los servicios.
Hay una serie de comando útiles para manejar los niveles de ejecución:
- Con /etc/init.d/nombre_demonio start/restart/stop, podemos iniciar, reiniciar o para respectivamente un servicio.
- Telinit nos permite cambiar de nivel de ejecución si indicamos el número. Por ejemplo: si hacemos un telnit 1 pasamos a modo monousuario
- Shutdown permite parar con opción ‘-h’ o reiniciar con la opción ‘-r’. También podemos usar los comandos halt y reboot.
- Wall permite crear mensajes de advertencia a los usuarios de sistema.
- Pidof permite averiguar el PID asociado a un proceso. También podemos usar el comando ps. Muy útil si queremos usar kill en algún proceso.
Upstart es un reemplazo basado en eventos para el demonio init y que fue adoptada por distribuciones Linux como Ubuntu 9.10 (de forma nativa) o Chrome OS.
Que sea basado en eventos significa que los procesos o jobs, se iniciarán y pararán automáticamente con respecto a cambios que ocurran en el sistema. Esto puede suponer una ventaja desde el punto de vista de que permite interactuar automáticamente con el sistema, los servicios y el demonio init.
Para poder ejecutar procesos en inittab usabamos /etc/init.d, sin embargo Upstart tiene su propio método, el cual suele tener una sintaxis parecida a esta:
Acción nombre_proceso
Como por ejemplo: start portmap.
También podemos usar el comando service. Service nos va a permitir tanto interactuar con scripts en inittab como en Upstart
Uno de los comandos básicos más útiles en Upstart es initctl, una herramienta de control de los demonios de los procesos. Con él podemos iniciar, reiniciar, recargar, parar, etc los distintos procesos del sistema. Por ejemplo:

También podemos usar un initctl list para que nos liste el estado de todos los servicios del sistema: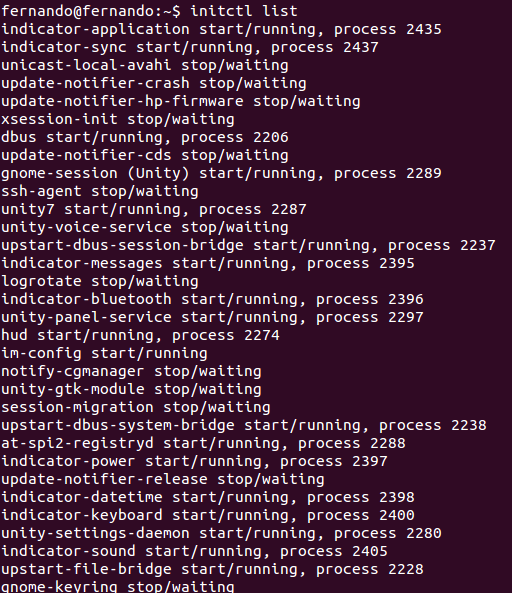
Por último, al menos en Ubuntu y Debian, al instalar un nuevo servicio, se habilita por defecto dentro del proceso de arranque. Sin embargo, si queremos iniciar nuevos servicios en el proceso de arranque, o cambiar los niveles de ejecución en los que se inician o paran podemos usar el comando update-rc.d.
Por ejemplo:
Esto creará enlaces para arrancar el servicio samba en los niveles de ejecución 2345 y pararlos en los niveles de ejecución 016. Además especificamos la prioridad que tendrá (20). Como estos suelen ser los valores por defecto, también podíamos haber puesto:
update-rc.d samba defaults
En cambio, si lo que queremos es eliminar un servicio del proceso de arranque podemos ejecutar el siguiente comando:
Estos comando funciona tanto en Upstart como en inittab:

Fuentes:
http://linux.die.net/man/8/init
SSHFS + FUSE: Configuración y Montaje Automático de Archivos
SSHFS es un sistema de archivos para Linux (y otros sistemas operativos con una implementación FUSE), que permite el uso compartido de archivos de forma remota usando un entorno seguro de acceso SSH.
Se necesita que el servidor remotor al que nos conectamos tenga el demonio ssh corriendo y el servicio SSHFS con el módulo FUSE en la máquina local.
Primero nos vamos a asegurar de que la máquina a la que nos vamos a conectar remotamente, tiene un servicio ssh corriendo, para ello:
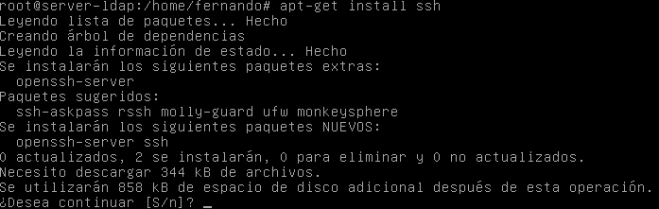
Tras esto nos vamos a la máquina local e instalamos sshfs:
Ahora vamos a activar el módulo FUSE, que por defecto viene instalado en la distribución.
Un módulo es un archivo que contiene código objeto que puede extender el núcleo en ejecución de un sistema operativo, en este caso lo que hace es brindar soporte al sistema de archivos y permitir que usuarios no privilegiados creen sus propios sistemas de archivos sin tener que editar el código del núcleo.
Para activarlo editamos el archivo /etc/modules y añadimos fuse al final:
Después de guardar, podemos reiniciar el equipo para que se ejecuten los cambios o escribir el comando modprobe fuse. Adicionalmente tenemos que meter al usuario que estamos usando dentro del grupo fuse:
Lo siguiente por hacer será algo tan básico como la creación de la carpeta que se va a montar, para ello nos vamos al equipo remoto y con un mkdir la creamos, en mi caso he creado la carpeta pruebasshfs y dentro de ella el archivo archivodeprueba:
En el equipo local también creamos una carpeta si así lo vemos necesario, en mi caso la he nombrado sshfs.
Pues bien, ya sólo nos queda conectarnos vía sshfs especificando el usuario del equipo remoto al que nos vamos a conectar (en mi caso tanto el del equipo remoto como el del local se llaman igual):
Y podemos comprobar como el archivo se nos ha montado como si estuviera en nuestro equipo local:
Podemos comprobarlo también con un df:
Lo siguiente que vamos a probar, será el conseguir que cuando arranque el equipo local se conecte al remoto por sshfs y monte la carpeta de forma automática.
Para ello, lo primero que vamos a hacer va a ser generar una clave pública en la máquina local:
Ahora la copiamos a la máquina remota:
Luego nos vamos a conectar por ssh a la máquina remota para ver que usuarios tienen acceso, mirando el archivo authorized_keys:
Nos desconectamos de ssh y nos vamos a editar el fstab de la máquina local, introduciendo la siguiente linea para que realice la conexión automáticamente al arrancar:
La opción delay_connect retrasa la conexión a la máquina remota. Puede ser que al iniciar el sistema, éste trate de realizar la conexión antes de que se haya levantado la red del equipo, lo cual resultará en que no se termine montando los archivos. Con esta opción nos aseguramos de que esto no pase.
La opción allow_other permite a cualquier usuario acceder a los archivos montados.
Guardamos y reiniciamos el sistema.
Cuando esté levantado de nuevo, probamos con un df si se ha montado automáticamente los archivos:
Vemos que hemos tenido un resultado satisfactorio.
DFS en Windows 2008 Server
1. Investiga el funcionamiento de Google Drive relacionandolo con lo visto sobre Sistemas de Archivos Virtuales.
Google usa un sistema de distribución de archivos propio denominado GFS o Google File System, especialmente diseñado para proveer rendimiento y fiabilidad de acceso a datos mediante clusters de procesamiento en paralelo.
Los archivos son divididos en porciones de tamaño fijo de 64MB.
El cluster GFS se compone de múltiples nodos, que se dividen en nodo Maestro y Chunkservers, los chunkservers almacenan las porciones de los archivos y el Maestro las asignaciones de los mismos. Cada porción es replicada en al menos 3 servidores de una nube o más si por su demanda es necesaria mayor replicación.
Los programas acceden a la información de los chunkservers a través de consultas al nodo Maestro, si los chunkservers no se encuentran activos, el nodo Maestro responde con la ubicación de la información deseada, la aplicación contacta y recibe los datos directamente del nodo donde se aloja.
La mayor diferencia de GFS con respecto a otros DFS, es que no está implementado en el kernel del sistema operativo, sino que funciona como una libreria en el espacio de usuario.
2. Define claramente lo que es DFS (Distributed File System) y su utilidad.
Busca o imagina un ejemplo CONCRETO de necesidad de uso de DFS.
Es un sistema de archivos que permite la compartición de recursos en una red de ordenadores al ser montados simultáneamente en múltiples servidores usando para ello un protocolo de red.
Los sistemas de archivos distribuidos pueden restringir el acceso a los archivos compartidos dependiendo de listas de acceso o modelos de seguridad tanto en los servidores como en los clientes, dependiendo de como esté diseñado el protocolo.
Permite que se pueda acceder a los archivos usando la misma interfaz y semántica que los archivos locales del servidor.
Un ejemplo de la necesidad de uso de DFS sería, una empresa con oficinas en distintos países que necesite de la compartición de una serie de archivos para el desarrollo de proyectos conjuntos entre sus empleados.
3. Diferencia entre DFS independiente y DFS de dominio.
Un DFS independiente:
- No utiliza Active Directory.
- No puede tener más de un destino en el nivel de raíz.
- No admite la replicación automática de archivos mediante el Servicio de replicación de archivos.
- Admite la tolerancia a errores mediante clústeres de servidores.
Un DFS de dominio:
- Debe estar alojado en un servidor miembro del dominio.
- Su espacio de nombres DFS se publica automáticamente en Active Directory.
- Puede tener más de un destino en el nivel de raíz.
- Admite la replicación automática de archivos mediante FRS.
- Admite la tolerancia a errores mediante FRS.
4. Implementa un DFS de dominio en tu servidor 2008 server local para el dominio definido en la práctica 1 de Active Directory.
Para la instalación:
– Asistente para agregar roles para seleccionar el rol Servicios de archivo y, a continuación, seleccione el servicio de rol Sistema de archivos distribuido.
Nota: la replicación DFS no es necesaria en nuestro caso.
– El servidor de nombres es la propia máquina W2008 Server.
– El espacio de nombres se llamará «CompartidoDFS»
– Las carpetas a compartir serán 2: dfs_carpeta1 y dfs_carpeta2 ubicadas en la partición creada para datos en la práctica de AD (ya que solo tenemos una máquina servidora en el dominio las carpetas estaran en el propio servidor por tanto no estamos haciendo un uso muy real de DFS ).
En el servidor Windows 2008 instalamos el servicio:
Creamos un espacio de nombres:
Elegimos el tipo de espacio de nombres que vamos a usar:
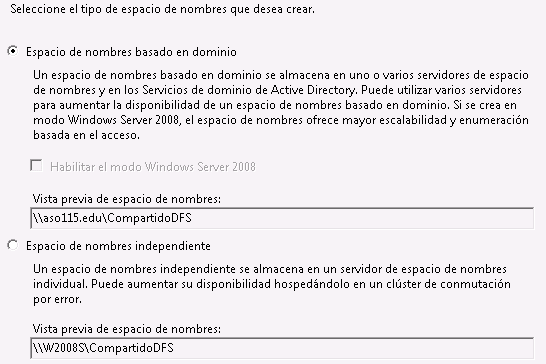
A continuación, la/s carpeta/s que vamos a compartir (habiéndolas creado con antelación en el equipo):
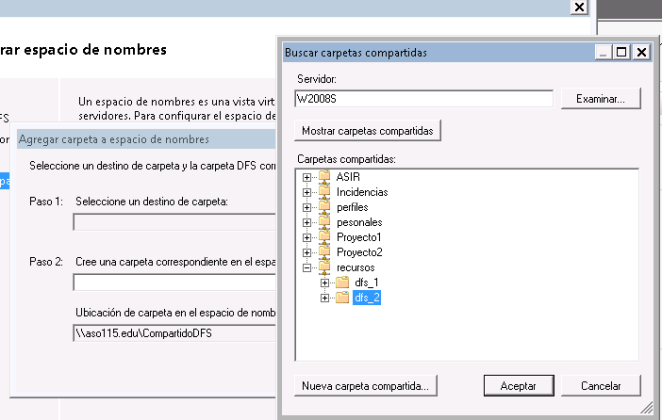
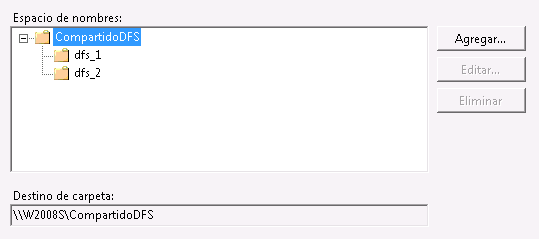
Tras esto ya tenemos el servicio instalado y configurado correctamente.
5. Demuestra que los usuarios de AD pueden acceder a dichas carpetas cuando inician sesión remota.
Desde el cliente podemos acceder a las carpetas compartidas mediante la dirección de red:
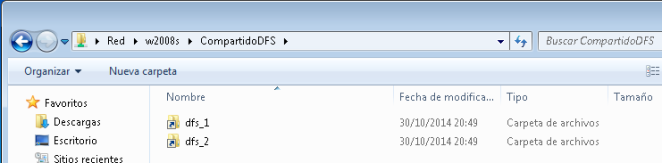
Nsswitch.conf
Nsswitch.conf es un fichero que podemos encontrar a partir de la versión 2 de funciones de GNU y nos sirve para configurar diferentes bases de datos y en que orden se van a leer.
Para ceñirnos al tema que nos interesa, que es el de DNS, hablaremos de sólo una parte de las bases de datos como son la de hosts y la de networks
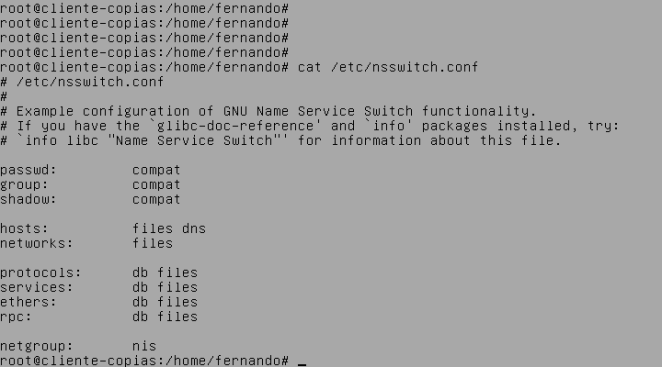
Como se puede observar primero se declara la base de datos correspondiente, hosts es la que se encarga de la resolución de nombres de hosts y networks es la que se usa para resolver nombres de redes en direcciones de redes.
Tras la base de datos se especifican una serie de opciones, las más habituales son:
- Dns: el cual indica que se va a usar el servicio DNS para resolver la dirección de los nodos ( no de las redes, para ello se encarga /etc/resolv.conf)
- Files: realiza la búsqueda en un fichero local. /etc/hosts si es un nodo o /etc/network si se trata de una red
- Nis o Nis+: usa el sistema de información en red (NIS) para resolver los nodos o redes.
El orden en el que se escriben estas opciones es el orden en el que luego van a ser leídos por el sistema a la hora de resolver un nombre.
Viendo de nuevo el ejemplo de arriba podemos ver que el sistema primero va a buscar los nodos en /etc/hosts y luego en DNS si no se encuentra.
Podemos ser más precisos añadiendo una serie de acciones a llevar a cabo tras el último intento de búsqueda. Estas acciones van encerradas entre corchetes con la sintaxis [ [!] estado = accion … ] y son 2:
- return: hace que el control vuelva al programa que hizo la petición, devolviendo la información si tuvo éxito o 0 si no lo tuvo.
- continue: El sistema sigue buscando usando el siguiente servicio de la lista.
La ! nos indica de que el valor de estado debe considerarse como not.
Los valores de estado posibles son:
success: La petición se encontró sin errores. La acción por defecto es return.
notfound: No hubo error en la búsqueda pero no se encuentra el nodo o red. Suele ir con la acción continue
unavail: El servicio no está disponible, porque no responde o el archivo no está en la ruta que debe. Suele ir con la acción continue
tryagain: El servicio no estaba disponible temporalmente. Acción predeterminada continue.
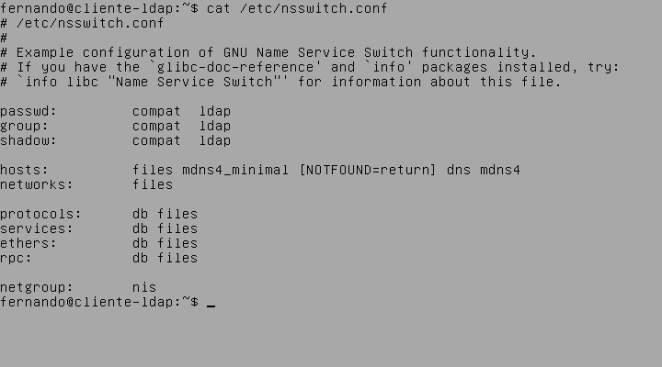
En este ejemplo primero buscará en el archivo /etc/hosts, luego utilizará mdns4_minimal que es una opción para DNS multicast. En caso de que sea un DNS multicast y no lo encuentre en mdns4_minimal devolverá un ‘Host not found’ o ‘Host no encontrado’.
Si no lo encuentra en /etc/hosts y no es un dns multicast, el siguiente lugar donde lo buscará es en el DNS configurado, y por último utilizará otro servicio para dominios multicast.
Fuentes: Linux Network Administrator’s Guide
Comandos Básicos Linux
Practica 1:
3)Abra un terminal .
Pulsamos Ctrl+Alt+T o en el buscador escribimos ‘terminal’.
4)Salga del shell; la ventana del terminal debe cerrarse .
Alt+F4 o escribimos ‘exit’.
5)Inicie otro shell. Ejecute los siguientes comandos en este orden.
# date
# whoami
# hostname
# uname
‘Date’ nos muestra la fecha actual. ‘Whoami’ nuestro nombre de usuario. ‘Hostname’ muestra el nombre del host. ‘Uname’ muestra información sobre el sistema operativo.
Practica 2:
1)Use el comando ls para listar los archivos en el directorio actual.
2)Cambiar al directorio de descargas.
‘cd Descargas’
3)Orden para ver el directorio actual
Escribimos ‘pwd’.
4)Borrar un archivo descargado.
Rm [nombre_del_archivo}
5)Desde ese directorio , sin usar cd, listar el contenido del directorio Escritorio.
Ls ../Escritorio
6)Crear un directorio bajo tu carpeta personal llamado MisEjercicios.
Sudo mkdir ../MisEjercicios
7)Debajo de MisEjercicios crea un archivo llamado «saludo.txt» y cuyo contenido sea «Hola!». Hazlo con gedit o nano o echo > o cat >.
Echo Hola! > ../saludo.txt
8)Usando cat muestra el contenido del archivo.
Cat ../saludo.txt
9) Muestre de nuevo el contenido de saludo.txt , pero esta vez utilice solo las teclas del cursor para ejecutar el comando sin tener que digitarlo de nuevo.
10) Cree una copia de saludo.txt que se llame saludo2.txt
cp ../saludo.txt ../saludo2.txt
11) Mueve la copia a un directorio llamado Basura que crearas en el escritorio.
Sudo mkdir ../Escritorio/Basura && mv ../saludo2.txt ../Escritorio/Basura
12) Vacía la carpeta Basura.
Rm ../Escritorio/Basura/*
13) Crea un directorio Backups y crea un copia de seguridad del directorio MisEjercicios.
Mkdir ../Escritorio/Backups && cp -r ../MisEjercicios/ ../Escritorio/Backups/MisEjercicios
14) Crea una copia del directorio Backups que se llame CopiasMalas.
Cp -r ../Escritorio/Backups ../Escritorio/CopiasMalas
15) Borra completamente el directorio CopiasMalas.
Rmdir ../Escritorio/CopiasMalas/* ../Escritorio/CopiasMalas
Practica 3:
1) Muestra los archivos ocultos de tu carpeta personal.
Estando en nuestra carpeta personal, escribimos en la terminal ‘ls -a’.
2) Muestra solo los directorios bajo tu carpeta personal.
3)Muestra información larga -l de la carpeta actual (de la propia carpeta nada mas y de lo que hay debajo)
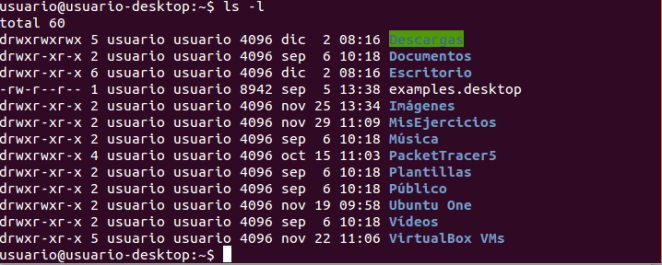
Recuperación del Gestor de Arranque GRUB
RECUPERACIÓN DEL GRUB
Aqui vemos como se nos quedó estropeado el GRUB, ya que, al arrancar salta directamente el sector de arranque de W7.
Tras recuperarlo a través del Live CD de Ubuntu vemos como vuelve a aparecernos el GRUB con los SO instalados.
Una vez recuperado el GRUB podemos hacer diversos cambios en el archivos de configuración.
Aquí hemos cambiado para que aparezca marcado el SO de Windows 7 por defecto.
También hemos cambiado a 15sg el tiempo de espera. Tras los cambios hay que actualizar el GRUB y reiniciar.
Asimismo, modificando el archivo grub.cfg podemos cambiar la posición de los SO en la lista del GRUB, nosotros hemos puesto Windows 7. Aqui no actualizamos el GRUB, porque si no nos devuelve la configuración a la de por defecto.
Más adelante editando de nuevo en /etc/default/grub ponemos en GRUB_DEFAULT = saved para que se marque por defecto cada vez que arrancamos el ultimo SO que hemos usado.
Tras lo cual actualizamos el grub y reiniciamos.
Práctica realizada por Fernando Velázquez Gómez, Fernando Cañero Pino y Alfonso Luna Sanchez
Práctica 1 Sistema Operativos
Elabora un documento en el que se muestre información sobre los siguientes sistemas operativos (libres y propietarios):
|
Edición de Windows XP |
Windows XP Home Edition |
Windows Xp Proffesional Edition
|
||
|
32 Bits |
64 Bits |
32 Bits |
64 Bits |
|
|
Memoria |
Mínimo: 64MB Recomendado: 128MB Óptimo: 512MB
|
Mínimo: 64MB Recomendado: 128MB Óptimo: 512MB |
Mínimo: 64MB Recomendado: 128MB Óptimo: 512MB |
Mínimo: 64MB Recomendado: 128MB Óptimo: 512MB |
|
Procesador |
Mínimo: Pentium 233MHZ Recomendado: Pentium 300MHZ Óptimo: Pentium 500MHz Para Windows 64 bits: Pentium 733MHz/800MHz o AMD Athlon 64 equivalente |
Mínimo: Pentium 233MHZ Recomendado: Pentium 300MHZ Óptimo: Pentium 500MHz Para Windows 64 bits: Pentium 733MHz/800MHz o AMD Athlon 64 equivalente |
||
|
Espacio en Disco |
1.5 GB |
1.5 GB |
1.5 GB |
1.5 GB |
|
Otras características a destacar |
No existen los grupos de Administradores, Usuarios avanzados, etc. No incluye Internet Information Services (IIS) |
Incluye todos los servicios |
||
|
Edición de Windows 7 |
Windows 7 Home Premium |
Windows 7 Proffesional
|
||
|
32 Bits |
64 Bits |
32 Bits |
64 Bits |
|
|
Memoria |
Mínimo: 1Gb
|
Mínimo: 2GB |
Mínimo: 1Gb |
Mínimo: 2GB |
|
Procesador |
Mínimo: Pentium 1GHz o AMD equivalente |
Mínimo: Pentium 1GHz o AMD Athlon 64 equivalente |
||
|
Espacio en Disco |
16 GB |
20 GB |
16 GB |
20 GB |
|
Otras características a destacar |
Servicios que no incluye: Contribuye a proteger los datos de tu PC y dispositivos de almacenamiento. 35 idiomas a elegir. Puedes ejecutar numerosos programas empresariales de Windows XP en Windows XP Mode. Conéctate a redes empresariales de forma fácil y más segura con unirse a un dominio. Recupera datos fácilmente con la copia de seguridad y restauración automática de tus redes doméstica y del trabajo. |
Servicios que no incluye: Contribuye a proteger los datos de tu PC y dispositivos de almacenamiento. 35 idiomas a elegir. |
||
|
Edición de Windows 7 |
Windows 7 Started |
Windows 7 Ultimate
|
||
|
32 Bits |
64 Bits |
32 Bits |
64 Bits |
|
|
Memoria |
Mínimo: 1Gb
|
Mínimo: 2GB |
Mínimo: 1Gb |
Mínimo: 2GB |
|
Procesador |
Mínimo: Pentium 1GHz o AMD equivalente |
Mínimo: Pentium 1GHz o AMD Athlon 64 equivalente |
||
|
Espacio en Disco |
16 GB |
20 GB |
16 GB |
20 GB |
|
Otras características a destacar |
Incluye todos los servicios |
|||
http://windows.microsoft.com/es-es/windows7/products/compare#T1=tab01
WINDOWS 8
|
Edición de Windows 8 |
Windows 8 |
Windows 8 Pro |
Windows 8 RT |
Windows 8 Enterprise |
|||
|
32 Bits |
64 Bits |
32 Bits |
64 Bits |
ARM de 32 Bits |
32 Bits |
64 Bits |
|
|
Memoria |
1-128 GB |
2-128 GB |
1-512 GB |
2-512 GB |
1-4GB |
1-512 GB |
2-512 GB |
|
Procesador |
1 GHz |
1 GHz |
1 GHz |
||||
|
Espacio en Disco |
16 GB |
20 GB |
16 GB |
20 GB |
16 GB |
20 GB |
|
|
Otras características a destacar |
Permite acceso remoto a los recursos dentro de una red corporativa. Permite políticas de grupo. Bueno para pequeñas empresas |
Sólo para Tablets y PCs con reconocimiento táctil. Viene preinstalado. Office preinstalado |
Permite bloqueo de apps o uso de software en una empresa por políticas de seguridad. Permite arrancarse desde USB o discos duros externos. DirecAccess |
||||
WINDOWS 2008 SERVER
|
Edición de Windows Server 2008 |
Windows Server 2008 Standard |
Windows Server 2008 Enterprise |
Windows Server 2008 Datacenter |
|||
|
32 Bits |
64 Bits |
32 Bits |
64 Bits |
32 Bits |
64 Bits |
|
|
Memoria |
512MB (2GB)- 4GB |
512MB (2GB)-32GB |
512MB (2GB)-64GB |
512MB (2GB)-2TB |
512MB (2GB)-64GB |
512MB (2GB)-2TB |
|
Procesador |
1 GHz (2GHz) |
1.4 GHz (2GHz) |
1 GHz (2GHz) |
1.4 GHz (2GHz) |
1 GHz (2GHz) |
1.4 GHz (2GHz) |
|
Espacio en Disco |
20 GB (40GB) |
32 GB (40GB) |
20 GB (40GB) |
32 GB (40GB) |
20 GB (40GB) |
32 GB (40GB) |
|
Otras características a destacar |
4 CPUs max. Pequeña y mediana empresa. Ideal para proveer servicios de dominio, web, DNS, acceso remoto y aplicación |
8 CPUs max. Cluster de alta disponibilidad (failover) hasta 16 nodos por cluster |
64 CPUs max. Hot-swap de RAM y CPUs. Cluster de alta disponibilidad (failover) hasta 16 nodos por cluster |
|||
http://en.wikipedia.org/wiki/Windows_Server_2008
http://www.directionsonmicrosoft.com/sample/DOMIS/update/2008/02feb/0208ws2plp_ch.htm
Ubuntu (Basada en Devian)
| Version | Ubuntu(GNOME) |
| Memoria | 256 MB de RAM |
| Procesador | Procesador Intel™ o compatible a 200 Mhz |
| Espacio en Disco | 3 Gib de espacio libre en el disco duro |
| Otras caracteristicas a destacar | Compatible con diversos procesadores. Estos son AMD64, IBM/Motorla Power PC y x86 de Intel. |
Ubuntu (Fedora)
| Version | Fedora 11 |
| Memoria | 256 MB de RAM |
| Procesador | Para modo texto se recomienda: Pentium 200 MHz o mejor. |
Para modo gráfico: Pentium 400 MHz Pentium II o mejor.Espacio en Disco3 Gib de espacio libre en el disco duroOtras caracteristicas a destacarCompatible con diversos procesadores. Estos son AMD64, IBM/Motorla Power PC y x86 de Intel.
http://www.malavida.com/blog/37607/requisitos-minimos-para-ubuntu
http://www.linux-es.org/node/1565
Tras haber completado el guión, busca cuales son las características de tu equipo. Para ello descarga e instala en tu equipo una aplicación freeware como PCWizard.
Procesador: Intel Pentium D CPU 3.00 GHz x 2
Memoria: 3.0 GB
Gráficos: Intel 945G x86/MMX/SSE2
Tipo SO: 32 Bits
Disco: 100GB
a) ¿cuál necesita más recursos físicos? Indica los requerimientos mínimos necesarios para su instalación.
b) ¿qué requisitos mínimos tendría que tener una computadora para poder instalar CUALQUIERA de los sistemas analizados?
Tabla de Sistemas de Archivos
| Sist.Archivos |
FAT 32 |
exFAT |
NTFS (última versión) | EXT (última versión) | REISER (última versión) | HFS+ (última versión) | ReFS (última versión) |
| S.O enel/los quese puedeusar (tipo yversion/es) | DOS, Windows 95 R2 | Windows CE 6.0, XP, Vista y 7, Server 2008, Mac OS X 10.6.5 | Windows NT hasta el 7, Mac OS X, Linux | Linux 2.6.28 | Linux | Desde Mac OS 8.1, 9, X, Darwin, Linux | Windows 8, Server 2012 |
| N° bits usado | 32 Bits (28 Bits en realidad) | 32 Bits | 64 Bits | 64 Bits (48 Bits en realidad) | 64 Bits | 32 Bits | 64 Bits |
| Tamaño máximo de partición | 2 TB (32GB en Windows) | 64ZB (512TB recomendados) | 256TB (16EB teoría) | 1EB | 16TB | 8EB | 1YB (Windows no mas de 16EB) |
| Tamaño máximo de archivo | 4GB | 127PB máximo(512TB recomendados) | 256TB (16EB) | 16TB | 8TB | 8EB | 16EB |
| Tamaño habitual de cluster (o bloque) | 32KB | 32KB(Hasta 128KB) | 4KB(64KB en ultimas versiones) | 4KB | 4KB | 16KB | 4-64KB (recomendado 16KB) |
| N° máximo de clusteres | 2ˆ28-1 |
2ˆ32 |
2ˆ64-1 | 2ˆ48 | 2ˆ64-3 | 2ˆ32-1 | 2ˆ64 |
Fuentes: Wikipedia Soporte Microsoft NTFS