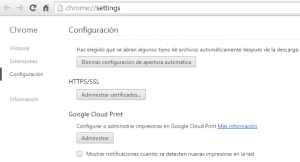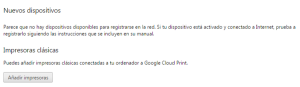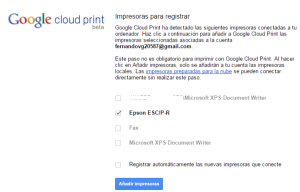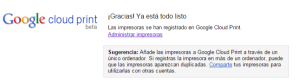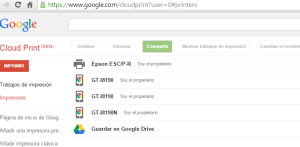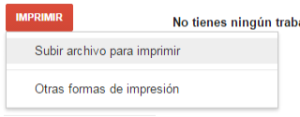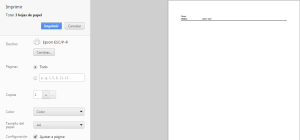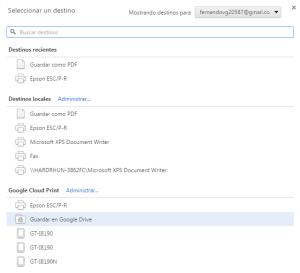Google Cloud Print es un servicio de Google creado para permitir que cualquier aplicación con Cloud-Print de cualquier dispositivo en la nube pueda imprimir desde cualquier impresora, sin necesidad de instalación de ningún tipo de drivers por parte del usuario.
Google Cloud Print usa del protocolo XMPP y del puerto 5222 para realizar las comunicaciones con el servidor de impresión. Las transferencias de archivos se realizan por el puerto 443.
Los únicos requisitos que se exigen para su uso, son los de tener una cuenta de Google, un navegador Google Chrome y una impresora. Se recomienda que preferiblemente sea una impresora preparada para imprimir en la nube, ya que no necesitan de un ordenador para su configuración.
Si se trata de una impresora normal, habrá que registrarla en la cuenta de google Cloud Print, recomendando para ello tener instalado, al menos, Windows XP SP3 y un navegador Google Chrome.
Si lo que queremos es usar una impresora preparada para para imprimir en la nube, la página de Google Cloud Print nos proporciona una lista de marcas que disponen de este tipo de impresoras:
http://www.google.es/cloudprint/learn/printers.html
Accediendo a cada marca podremos ver que modelos tienen dicha característica.
Las grandes ventajas que dispone este servicio de impresión en la nube, frente a las que funcionan vía WiFi, consiste en que con Google Cloud Print se puede imprimir desde cualquier dispositivo con tu cuenta de Google, compartir tus impresoras e imprimir a través de Internet sin necesidad de usar configuración de proxys. Algo necesario si se pretende hacer algo parecido mediante impresoras WiFi.
Además, como ya he puntualizado anteriormente, no es necesario la dependencia de instalación de drivers para cada ordenador en concreto, como cuando se usan impresoras convencionales.
Instalación y Configuración
Voy a proceder a añadir una impresora para ver cual sería el proceso a seguir paso a paso.
Primero, me conecto a mi cuenta de Google en el navegador Chrome. Tras esto nos vamos a Configuración
Y le damos a Administrar Google Cloud Print. Nos llevará a la siguiente página:
En mi caso voy a añadir una impresora clásica, ya que no está preparada para Cloud Printing.
Nos aparecerá otra pantalla donde nos detectará los dispositivos de impresión conectados al ordenador:
Elegimos la que queremos añadir, en mi caso la Epson ESC/P-R.
Si ahora accedemos a la página de administración de impresoras de Google Cloud Print, podemos ver todos los dispositivos disponibles:
Incluso nos da la opción de subir directamente un trabajo desde el ordenador para impresión o ver la cola de trabajos de impresión.
Voy a imprimir un documento que ya tengo en mi Drive. Para ello, accedo a Drive, al documento en si y le doy a la pestaña de imprimir.
Nos saldrá la configuración de impresión. Si pulsamos sobre destino, podremos elegir la impresora que va a imprimir el documento:
Sólo tenemos que elegir la impresora de Google Cloud Print que queramos usar y listo.
Por último, mencionar otros servicios disponibles que son alternativos a Google Cloud Print, como pueden ser Apple Airprint, ThinPrint Cloud Printer o PrintNode.
El primero está pensado exclusivamente para dispositivos Apple y por desgracia parece ser que sólo funciona si el dispositivo se encuentra en la misma LAN que la impresora, por lo cual no se podría llamar del todo alternativa.
ThinPrint Cloud Printer en cambio es un servicio que funciona para todo tipo de dispositivos independientemente de la plataforma y a través de la nube.
PrintNode tiene asimismo un cliente multiplataforma, permitiendo incluso añadir Cloud Printing a nuestras aplicaciones si somos desarrolladores. Aseguran en su web, que los documentos que se mandan para imprimir por la nube no son almacenados en sus servidores, como puede pasar con Google. La única pega que tiene es que no es un servicio gratuito.